Photo manipulation in Photoshop isn’t hard. Follow these quick and simple steps in Photoshop and you can convert any mediocre portrait to a photo that fits into a glamor magazine.
You might think it’s a nice photo you’ve just taken of your friend. However, your friend is probably thinking, “Ugh, look at my skin in that photo, I look terrible!” Nowadays, being a good photographer also comes the responsibility of making sure your subject looks his/her best in the photo.
1.) Touch up on those spots with the Spot Healing Brush Tool
This is a photo of a beautiful model I shot for Rice Society clothing range. I think she looks great already, but when it comes to fashion photography, we’re going to zoom in and fix up those spots.
The easiest way to fix the spots is by using the Spot Healing Brush Tool. Select it and simply click on the spots. Make sure the brush fits around the spot you want to eliminate, but don’t make it too big. You might find yourself adjusting the size of the Spot Healing brush.
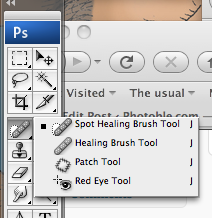
Before (left) and After (right)
2.) Remove some deep wrinkles with the Patch Tool
Don’t worry about the finer wrinkles, but for the obvious lines, I’d like to use the Patch Tool to eliminate them.
After selecting this tool, simply circle the line you wish to eliminate
Now click in the circle and drag this outline to a smoother textured surface that matches the skin color.
Once you’re done, click away and you can notice the difference.
The patch tool is also great for correcting minor skin discoloration and texture too. Don’t just focus on the model as you can also potentially fix some background inconsistencies too!
3.) Soften the skin and iron out the fine lines
Firstly, duplicate your current layer by right clicking it and call the new layer Overlay HP
On the Overlay HP layers, change the blending mode to Overlay. You’d notice that your image is now very high in contrast.
Next, we’re going to apply the High Pass filter.
Filter > Other > High Pass
We’re going to crank up the radius to between 5 – 9, depending on the resolution of the photo (higher resolution of the photo, bigger the radius number). What this would do is sharpening all the finer lines. You’re probably thinking, “Huh?! Aren’t we suppose to be smoothing out the lines?”
Don’t worry, we’d be inverting this photo so sharpening in this case will translate to softening.
Now, invert the Overlay HP layer.
Image > Adjustments > Invert
You’re probably thinking the photo is now way too soft, dreamy and dewy. So let’s slide down the Opacity of the layer to about 50%.
4.) Bring out the details of certain aspects
The skin should look soft and supple, but I want to bring out the details of the lips, eyes, brows, hair and clothes. To do this, on the Overlay HP layer, select the eraser tool.
Make sure you use a soft brush with lots of feathering and adjust the Opacity and Flow levels to 50%.
Now just brush the areas you want to sharpen and focus more. And once you’re happy happy, merge down the layer.
Layer > Merge Down
5.) Final adjustments
You can choose to make your usual final adjustments such as Curves, Sharpen and Saturation. With this photo, I’ve just slightly increased the saturation a bit. Here’s the final product:
Before close up:
After close up:




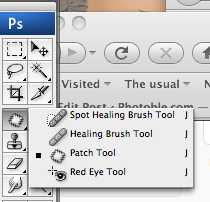

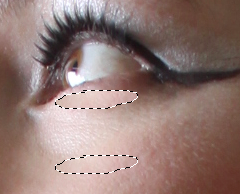

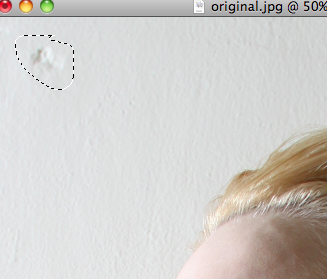
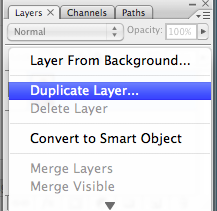
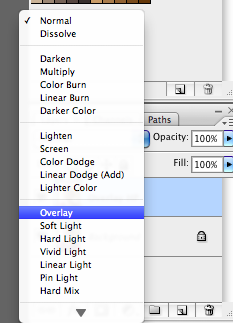
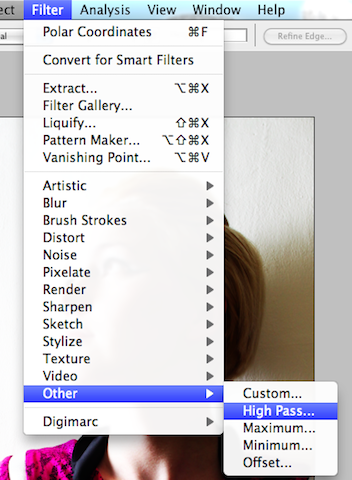
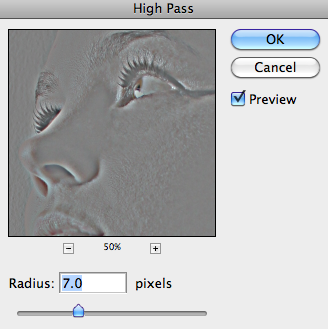

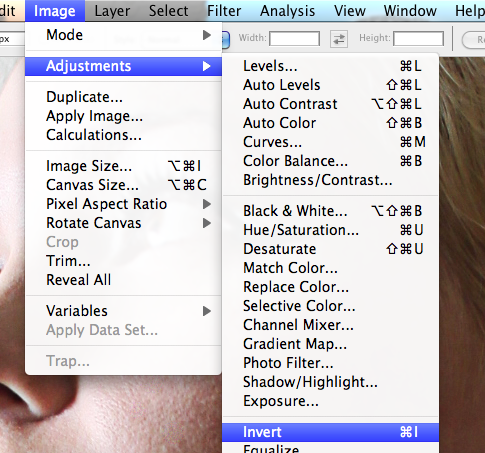
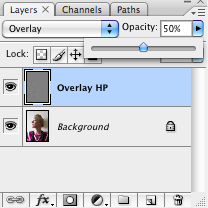
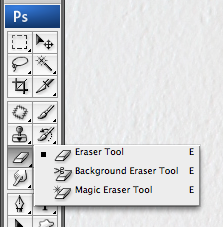






Pingback: 5 Photoshop Tips To Make Your Photos Look Like Top Models | Top Web Today