There are lots of tutorials that teach you how to touch up an old photograph to make it look new again. However, this tutorial will teach you the opposite of this effect and show you how to make a modern-looking photo appear old and tattered in Photoshop.
This tutorial will also give you the basics on how to apply a texture layer to a photo. Once you’ve mastered this simple technique, the creative possibilities are endless.
I’m going to show you how to turn a photo like this:
Into something like this:
1.) Duplicate the Background Layer
Before you start rendering a photo, it’s always good to get into the habit of duplicating the background layer first. Just in case something happens and you wish to revert back to the original. It also allows you to do a quick comparison too.
To duplicate the layer, right click on the background layer and click on Duplicate Layer.
We will mainly be working on the Background Copy layer.
2.) Apply Sepia Tone to the Photo
Firstly, desaturate the photo, which is just a button click away.
Image > Adjustments > Desaturate
Now, you could just stop here if you want to create a black and white image. However, we’re going to go one step further and apply a sepia tone.
There are lots of ways to go about in apply a sepia tone. To keep things simple and fast, here’s the quickest way that would have you grinning.
See the window just above the layers with all the colors and swatches? Click on Styles.
If that window is hidden, you can bring it up by clicking:
Window > Styles
Hover over the different Style panels until you see the Sepia Tone and just click on it. And viola!
But another effect I really like and going to use, is the Sun Faded style effect. It’s right next to the Sepia Tone.
I think the Sun Faded style effect has a more of a vintage feel and look to it.
3.) Apply Some Speckles & Blur
We’re going to distort the photo a bit by adding some subtle noise and blur to it.
To apply the speckles, go to
Filter > Noise > Add Noise
I’m going to make sure that Gaussian is selected under Distribution and make the amount to 2%.
Now for the blur, go to
Filter > Blur > Gaussian Blur
We only require a bit of blur, so I’ve set the radius amount to 0.4 pixels.
4.) Apply the Texture
I’m going for a crumpled paper texture and I’ve sourced the one below from CG Textures.
Open this texture up in Photoshop and drag it to the workspace we’re working in with the sepia photo. It would create a new layer and you should have something like this:
Now, set the Blending Mode to Multiply and the Opacity to around 60%.
And there you have it, your very own crumpled, vintage sepia photo!
You can experiment with other tones and textures and see what you come up with. Have a vintage photo to show us? Post the link below!



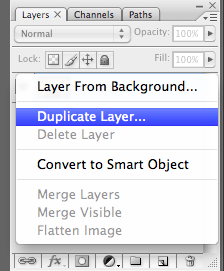
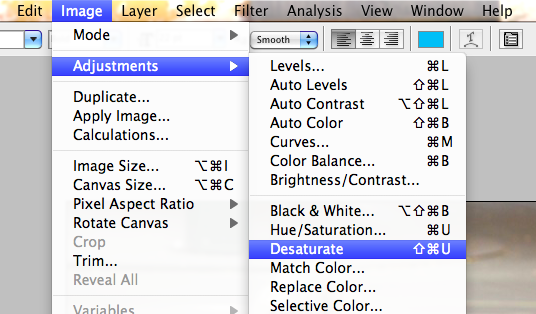

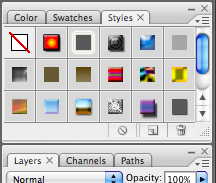
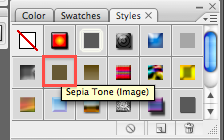
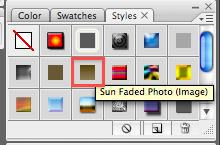

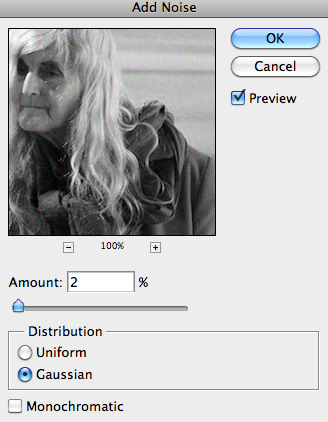
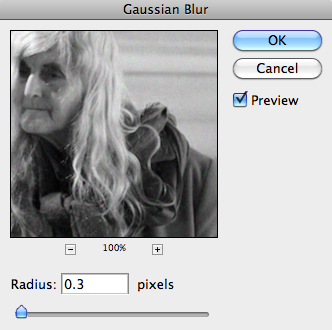
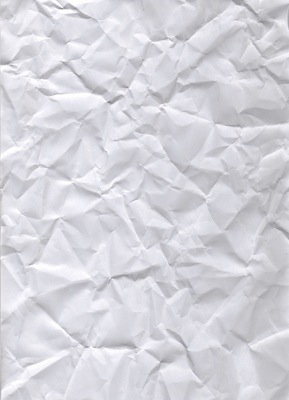
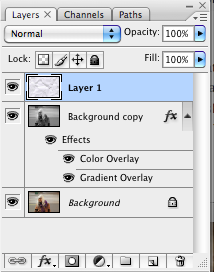
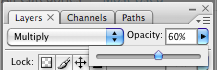


Pingback: Nashville Roofing: Heat Island Effect | Tennessee Roofing Experts
Pingback: Riley The English Mastiff Dog – Funny Pictures of Puppy Dogs … | adoptionmastiff
Pingback: Popart » Blog Archive » CustomArtOnline.com – Landing Page Article “Pop Art”