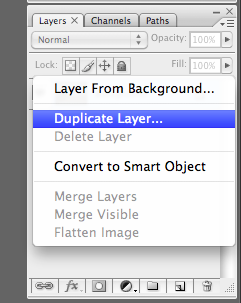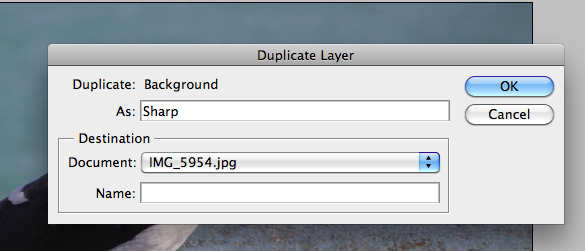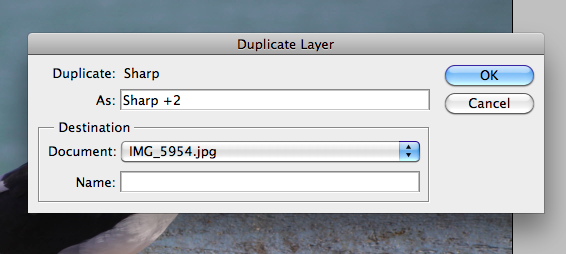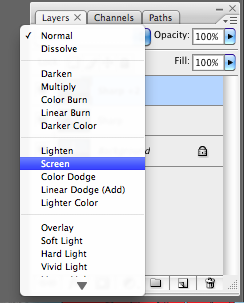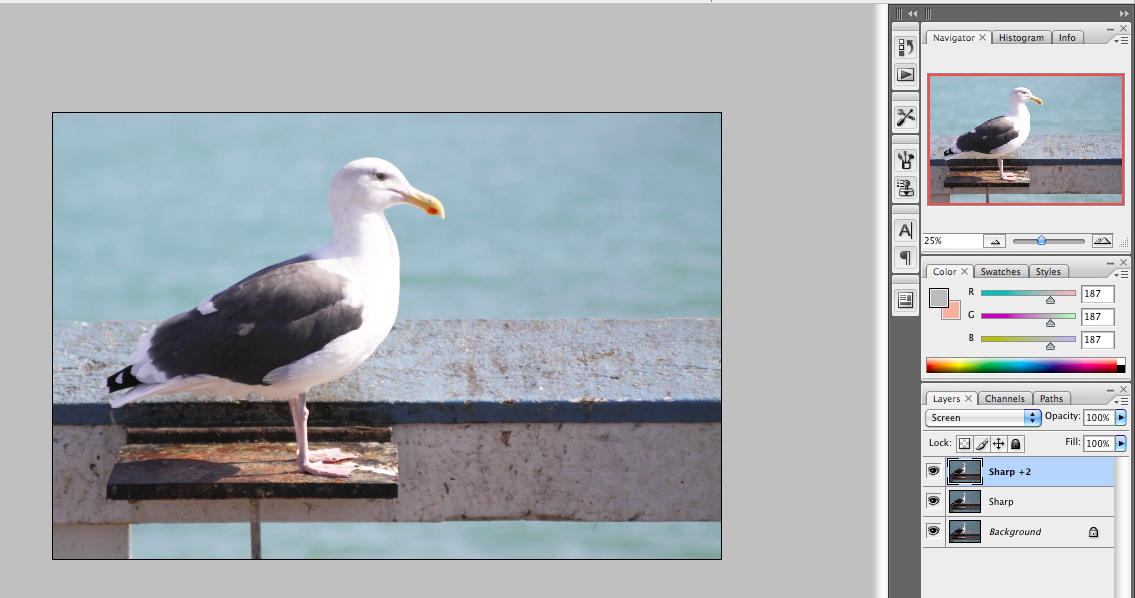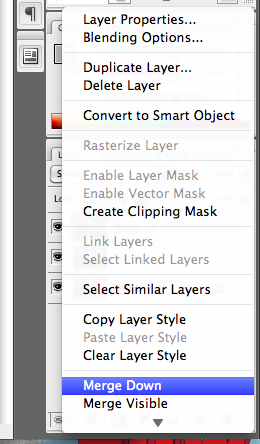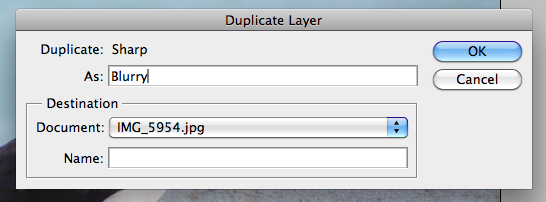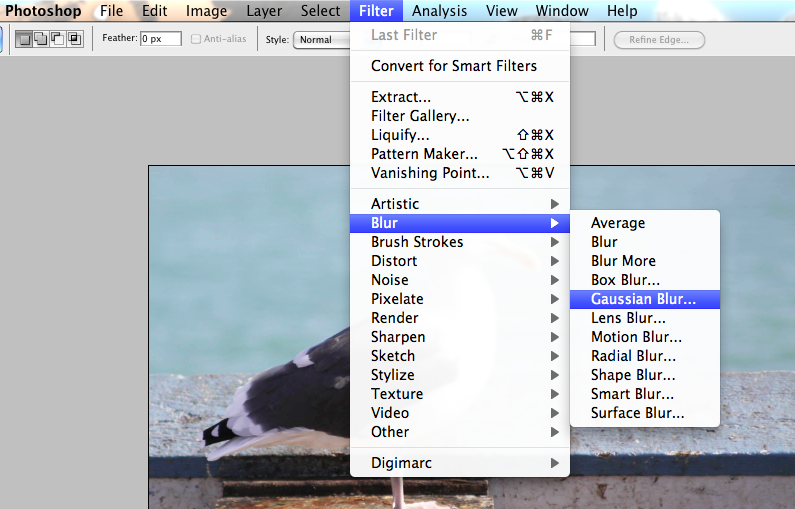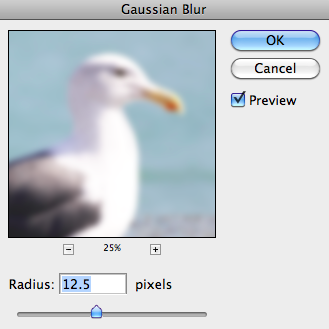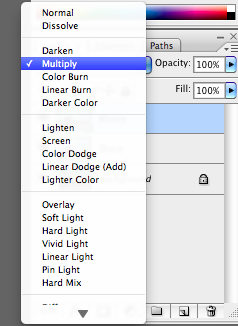The Orton effect is named after the photographer Michael Orton who created this technique. Originally, it involved combining two slide films of the same scene together. One slide would be sharp and overexposed by two stops. The other slide would be blurry and overexposed by one stop. When the two slides came together as one, it would produce an image that was dreamy with a glowing haze.
Now with the magic and convenience of Photoshop, you’re able to produce a similar effect quick and easy – no slide films involved!
Turn an ugly seagull:
Into a dreamy one:
Creating the sharp, overexposed image
Open your image in Photoshop. Now duplicate the background and call that layer “Sharp”
Duplicate that layer again and call it “Sharp +2”
Click on the layer “Sharp +2” and set the blending mode from normal to screen. That should brighten the image.
Right click the “Sharp +2” layer and click on Merge Down to combine the two sharp layers.
Creating the blurry image
Duplicate the Sharp +2 layer and call this new layer “Blurry”
Now on the top menu, go to Filter > Blur and then select Gaussian Blur
This where you would need to play around with the amount of Gaussian blur to apply. You want it to a level where the details are too blurred to be distinct, but the shape of the object can still be recognized. In this case, I’ve set it to 12.5. In general, the bigger the megapixel, the more blur you’d need to apply.
On the Blurry layer, change the blending mode to Multiply.
And there you have it! You can play around it with some more, by adjusting the opacity levels of the Blurry layer or have a go tweaking some Curves and Saturation. I’ve left it as it is.

You’d find some objects and situations work better with the Orton effect than others. Experiment and let us know what you come up with!